Advertisements
We all use Adobe Reader to open PDF files in our system. In
case we do not have Adobe reader install in the system, most of us do not know
what to do. But there is one more way by which we can read PDF files without
need of Adobe Reader. Google Chrome web browser is a nice option to open and
read PDF files. You can also set it as a default PDF viewer in windows system.
Default PDF viewer means, all PDF files will open on the Chrome on double
click. If you use Google Chrome for PDFs, you have one software less in your
system. So this is a nice move.
Follow these steps to set Google Chrome as default PDF
viewer
- Click on Windows Button and then type “Associations” in the Run command box. You will see some Programs above listed. Choose the program that says “Change the file type associated with the file type extension”.
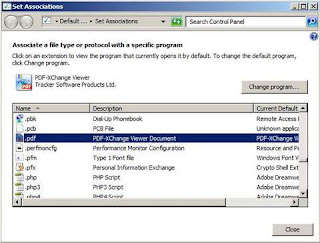
- Now you will see a new window with all the file types and it’s associated programs to run it.
- Search for PDF file type and double-click on it.
- Choose Google Chrome from the list. If it is not listed, browse the path of Google Chrome.
- Select it and click on OK to confirm the choice.
- Click on Start Button and then move to My Computer.
- Click on Tools menu and then select Folder Options.
- Under File Types from tab, search and select PDF files.

- Click on Change and select Google Chrome. If it is not listed there browse to Google Chrome.
- Now Google Chrome is the default PDF file viewer in Windows XP too.


{ 0 comments... read them below or add one }
Post a Comment